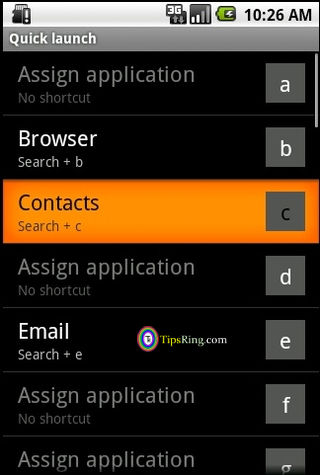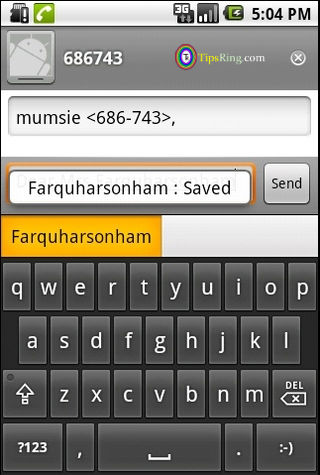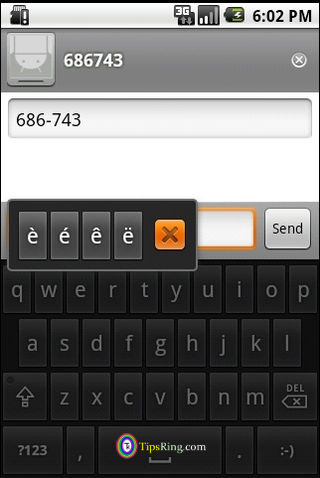Here is the list of Best Android Apps as per our Experience.
-
Lookout
A few days back, we came through some potential threats in the android applications, as some of them were intended to send our personal data to the respective App. Creators/Authors. This app looks up for such kind of applications, and checks all security measures like Data Theft, Malware and Viruses, and stops them thereafter.
-
Kindle
Kindle is specially made for those who love reading the Books onto their phone. By using this application, you can read thousands of books (Including the Best-Sellers) present at the Amazon’s Database and a lot.
-
SkyFire
Skyfire is a Browser for the Android Smartphones (Initially started for the iOS). Skyfire enables fast web-browsing with high quality graphics display and much better video and audio streaming. Just like the Opera Browsers, data is first compressed at the server and fetched thereafter, which improves the page loading speed.
-
Barcode Scanner
The Barcode Scanner App can provide information of almost everything, which is having a Bar-code printed on it. Bar-Codes are available at Electronics, Musics, CD/DVDs, and almost everything.
You can get their basic information before actually buying them e.g. Country in which the Model is made, Manufacturing Date and so on. -
Google Voice
Google launched this service in the year 2010. Google Voice could be used for calling or texting your friends, relatives and all. You can also say a voice command to this app. (Note: Google Voice is available to a few countries including US. You should go through the Google Terms for Using this service.)
-
Appsaver
Appsaver is a nice Android Application, by which you can save any Installed application as .apk, which could be used for back-up support. All these back-up files will be saved to your SD-Card (in appsaver folder).
-
Advanced Task Killer
There are several applications running in the background of Android Operating Systems, but Advanced Task Killer provides method to show them all and then, you can kill the app, which you don’t want. This can save your Phone’s RAM, by which its speed could be improved a lot.
-
QQ Player
You might have tried paying a few media files in your Android Phone, but it says Video type not supported. Now you can play almost all file formats (MP4, FLV, AVI, MKV, 3GP, MOV and more) on your android phone by using the QQ Player. This also supports SMI plug-in subtitle, SRT, MKV embedded subtitles and multiple audio tracks switching.
We will be publishing more applications to this list. Please visit this space frequently, for the future updates.